お絵描きアプリ「Procreate(プロクリエイト)」で、テキストをコピーしたりペースト(貼り付け)したりする方法についてまとめました。プロクリエイトで漫画を描きたい時、イラストに文字を追加したい時などにご活用ください。
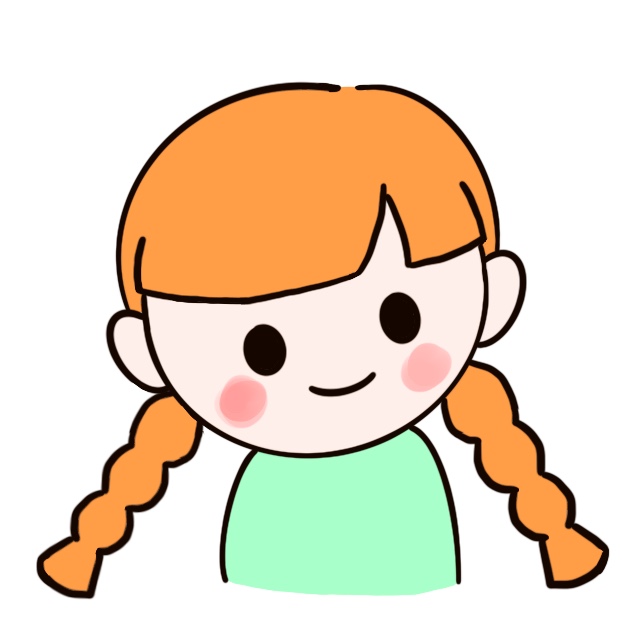
私自身が初めて使う時に分からなかったポイントをまとめました!
プロクリエイト内でテキストをコピー&ペーストする
まずは、プロクリエイト内でテキストを作成し、それをコピー&ペーストする方法から説明していきます。最も基本的なやり方かつ、1番よく使う方法になると思います。
【基本】プロクリエイトでテキストを入力する方法
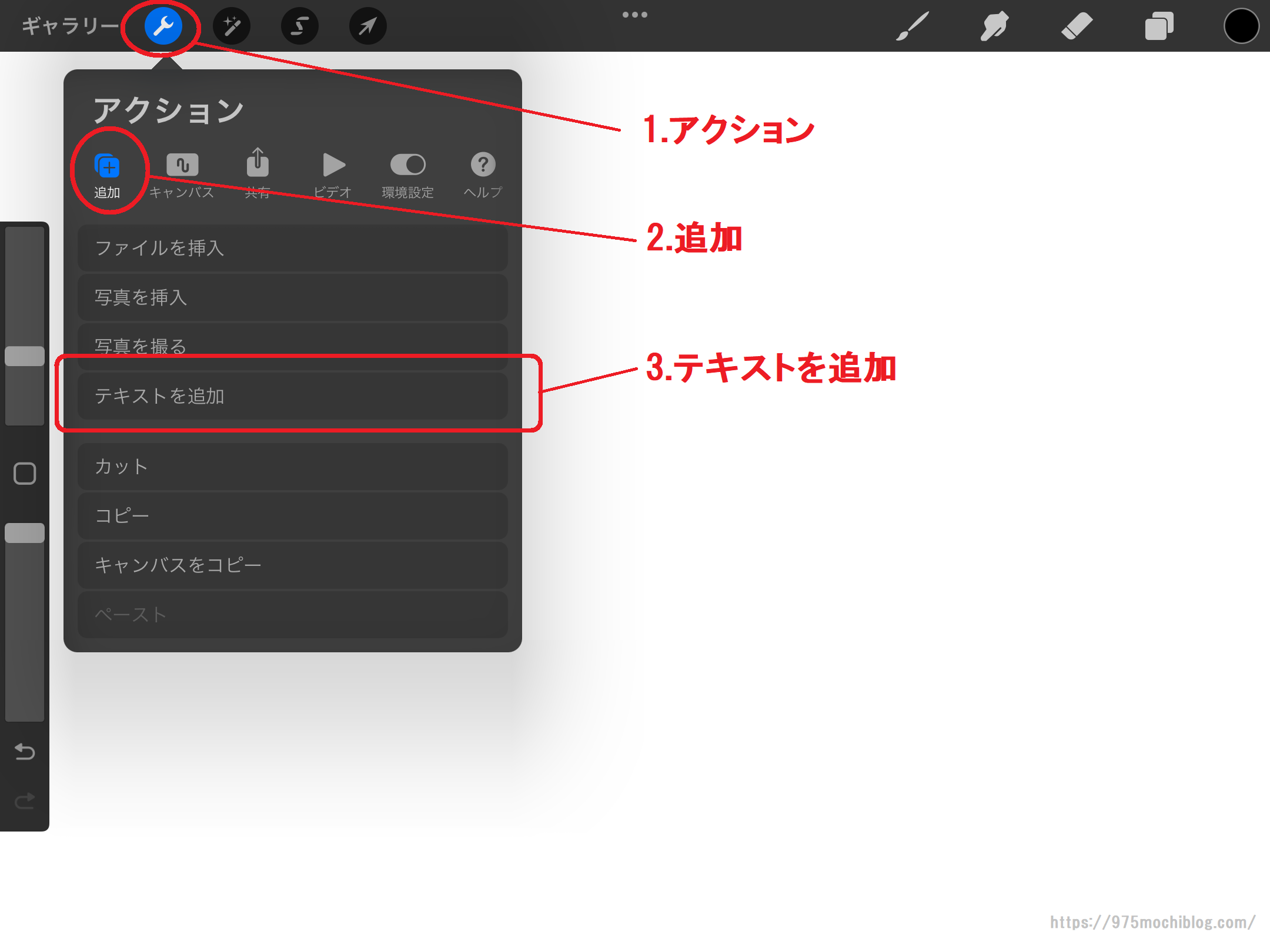
テキストは「アクション」の「追加」内にある「テキストを追加」から追加することができます。
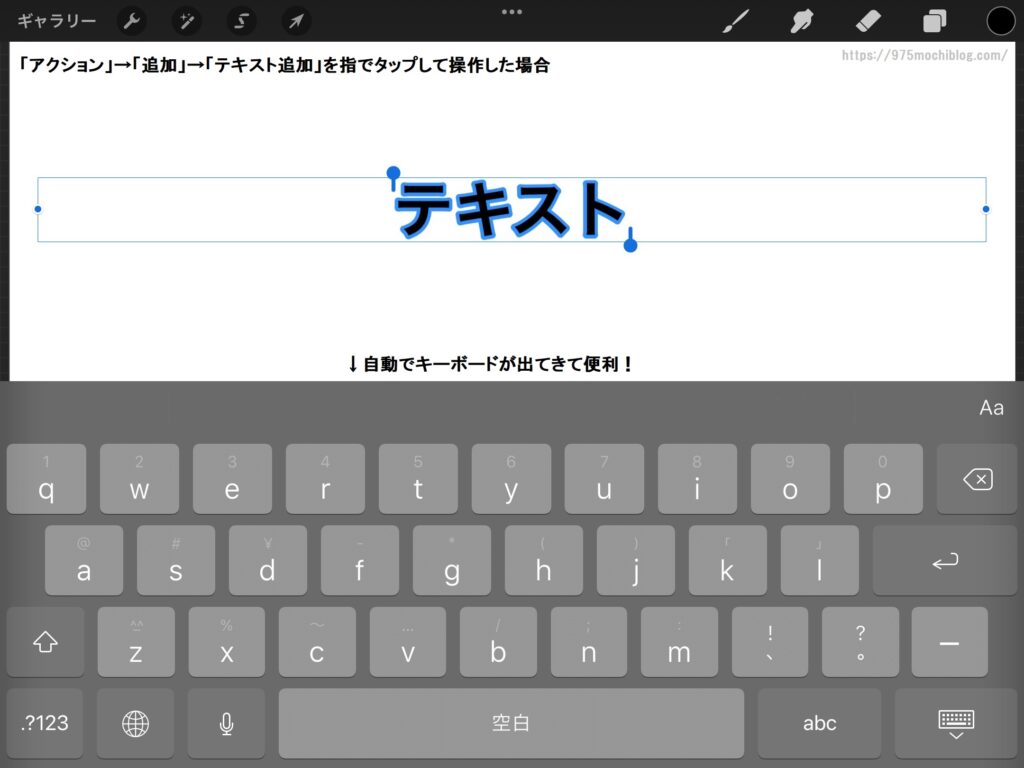
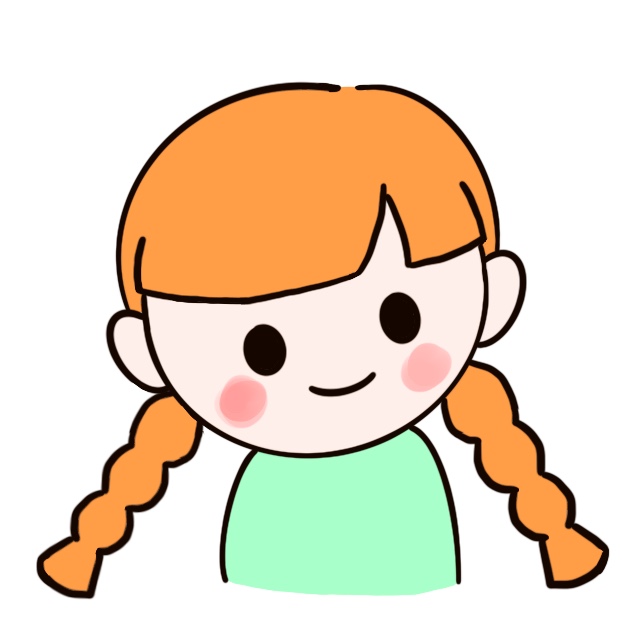
プロクリエイトの文字入力に関しては、圧倒的に「指で操作」がおすすめです!(アートワーク名やレイヤー名の変更なども)
アップルペンシルでテキスト追加する場合
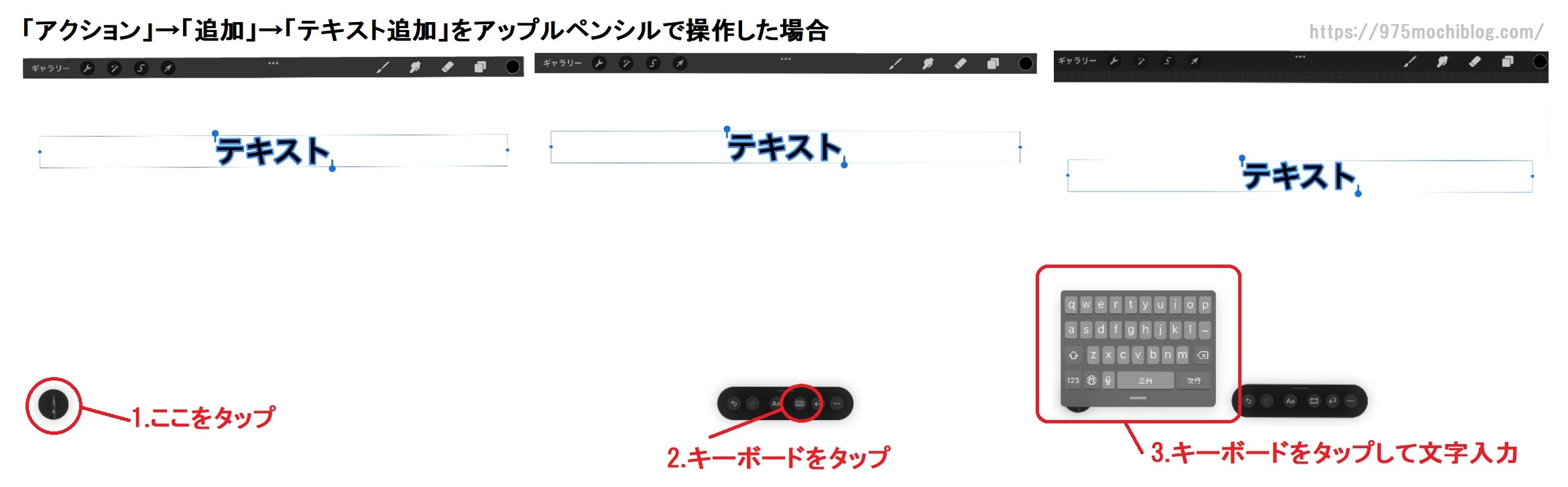
アップルペンシルでタップした場合は、画面左下のアップルペンシルマーク→キーボードマークの順でタップすると、キーボードが表示されます。
手書き入力でテキスト追加する場合
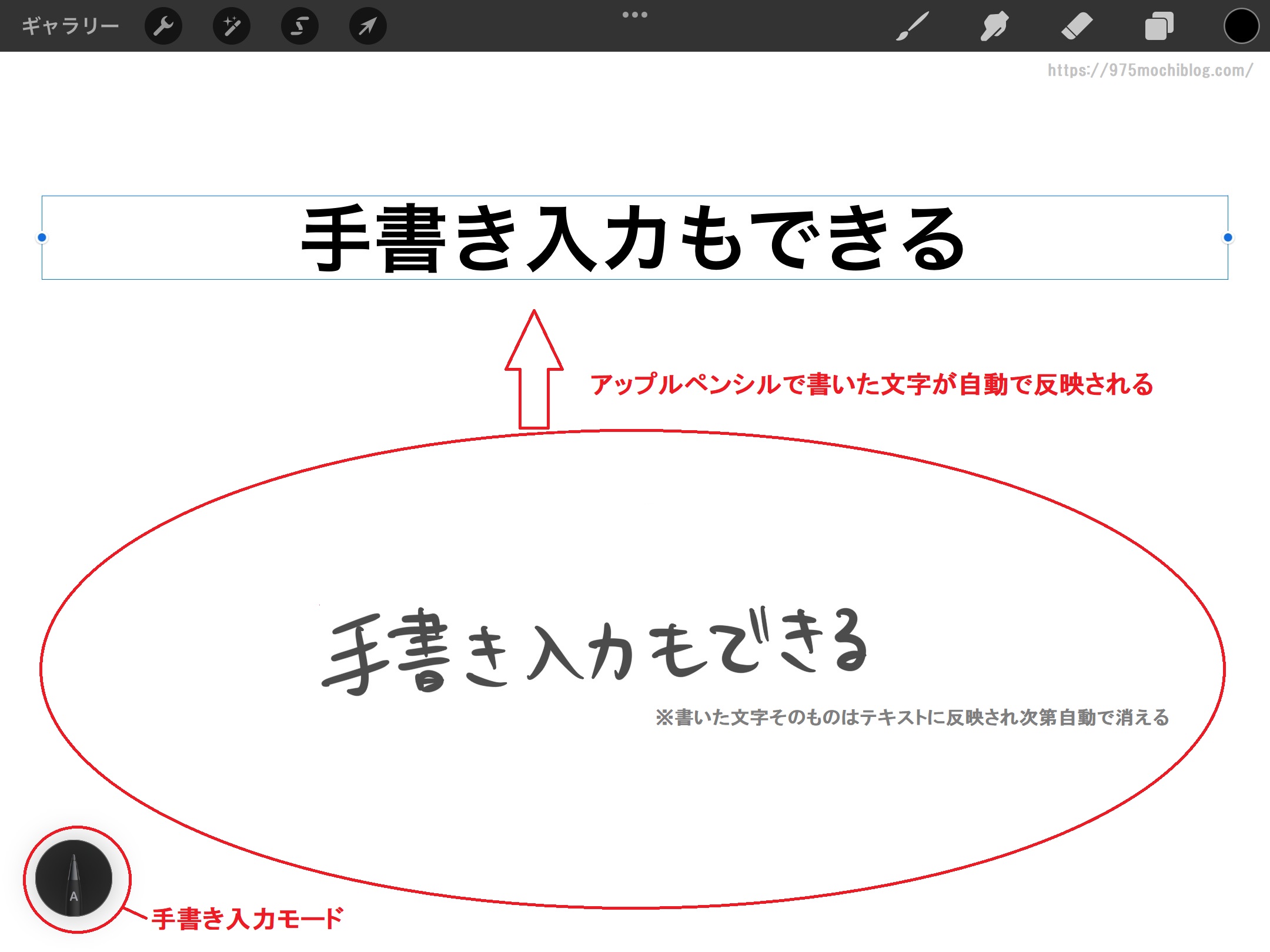
青く囲まれた範囲以外の場所にアップルペンシルを使って文字を書くと、手書き入力モードになり、書いた文字がそのままテキストに反映されます。文字数が少ない場合は、この入力方法が便利かもしれません。
以上がプロクリエイトでテキストを追加する方法です。
作成したテキスト全体をコピーする
作成したテキスト全体をコピーしたい場合は、「複製」を使うのがおすすめです。
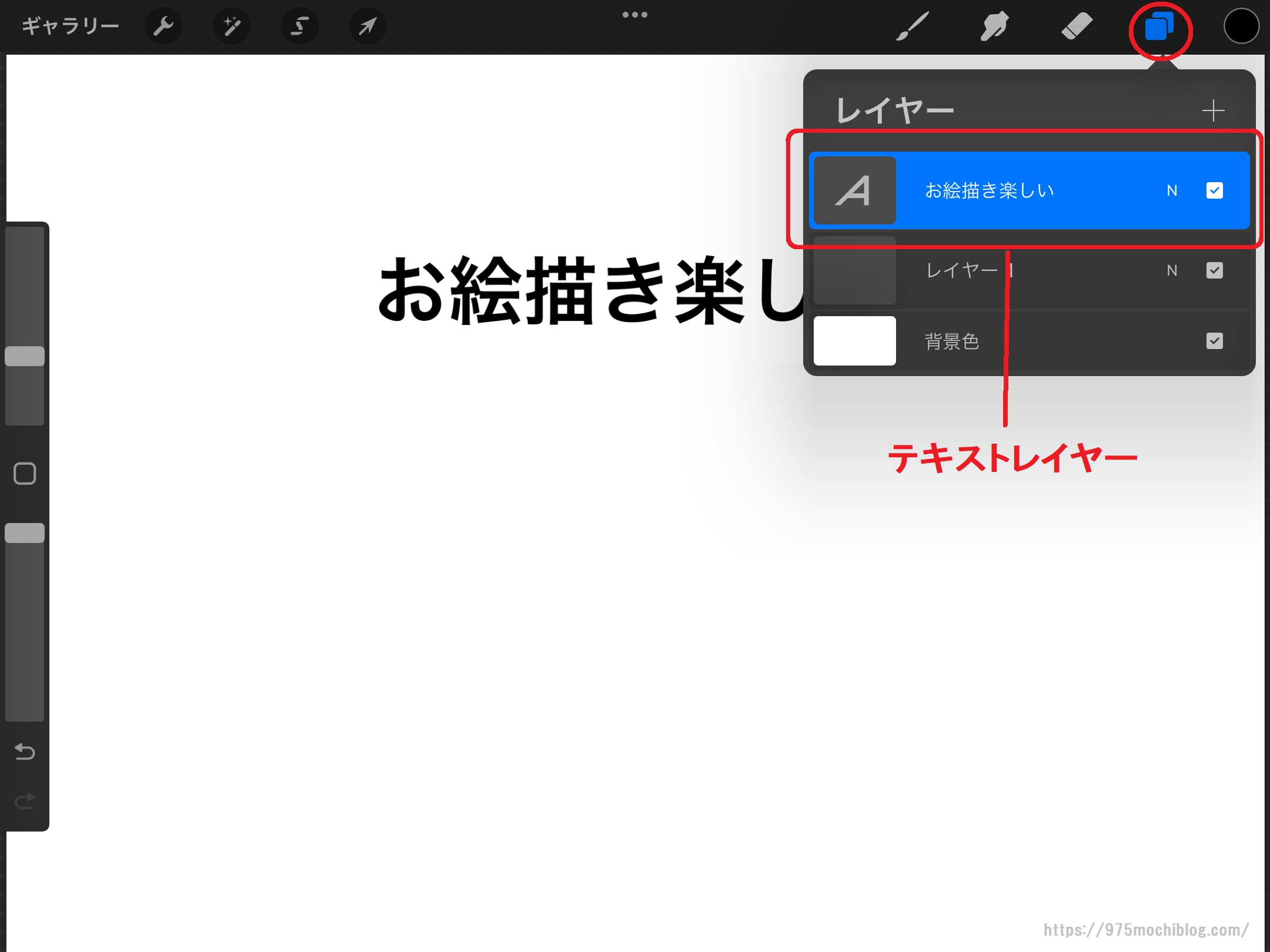
画面右上からレイヤーを開きます。
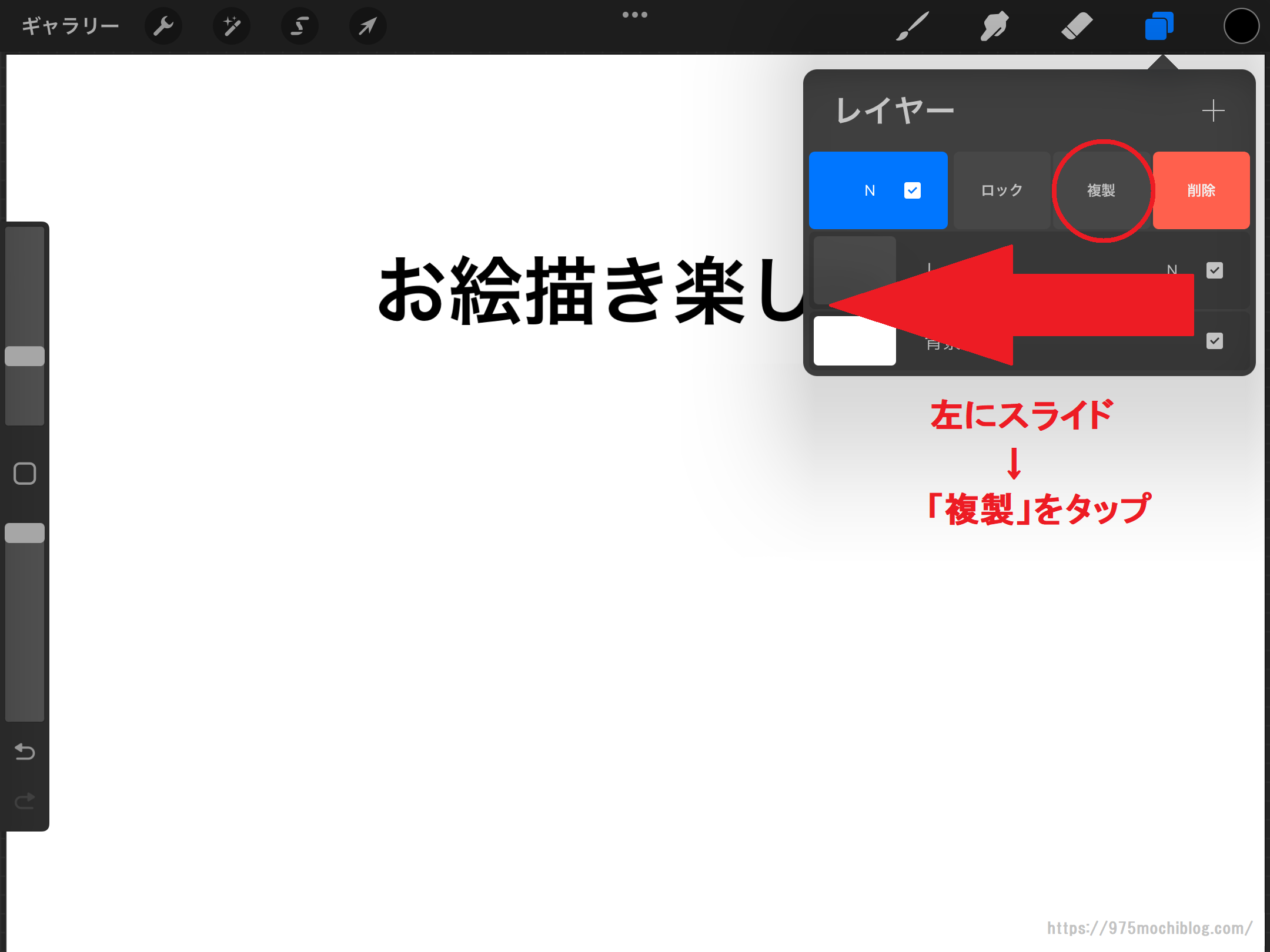
テキストレイヤーを左へスライド→「複製」をタップします。
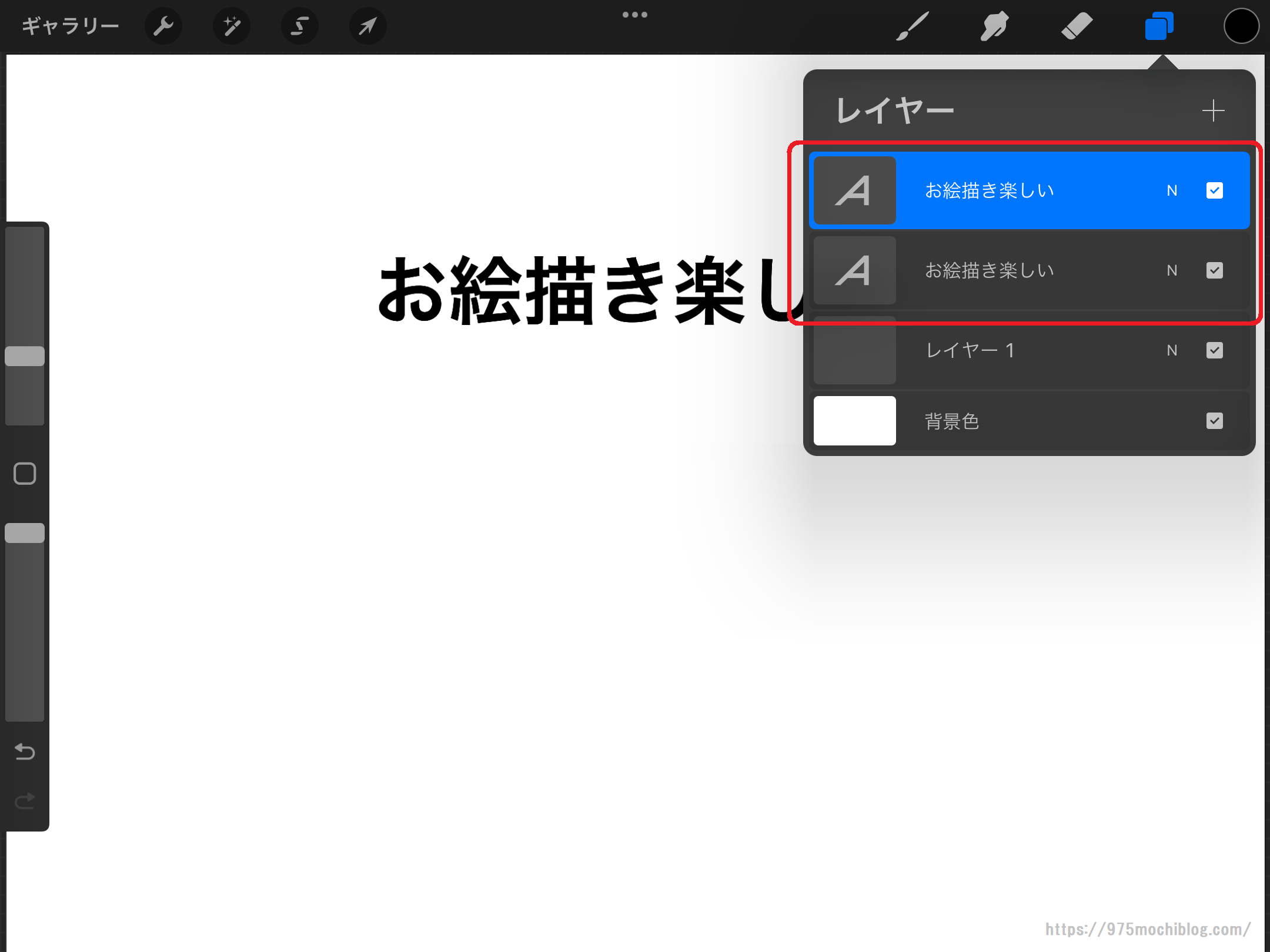
たったこれだけで、テキスト全体をコピー&ペーストすることができます。
コピーしたテキストを移動させる
ただ、この状態では、コピペした2つのテキストが完璧に重なり合っているので、画面上での変化を確認することができません。各テキストを好きな場所に移動させましょう。
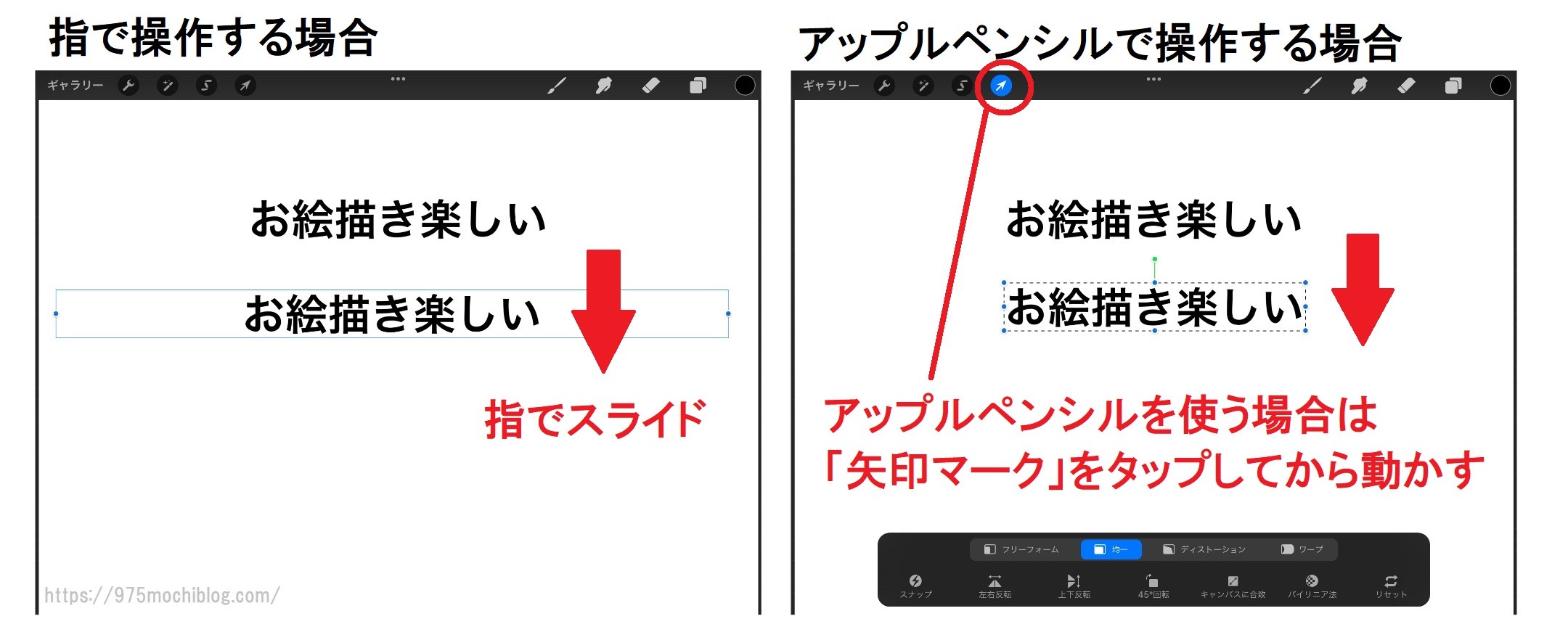
テキストを動かす方法は、指操作とアップルペンシル操作の2種類があります。
テキストレイヤーを選択した状態(テキストが青く囲まれた状態)で指で画面をなぞると、テキストを好きな場所に動かせます。
アップルペンシルを使う場合は、画面左上の「矢印マーク」をタップし、テキスト全体が点線で囲まれた状態になれば、スライドで好きな場所に移動させることができます。
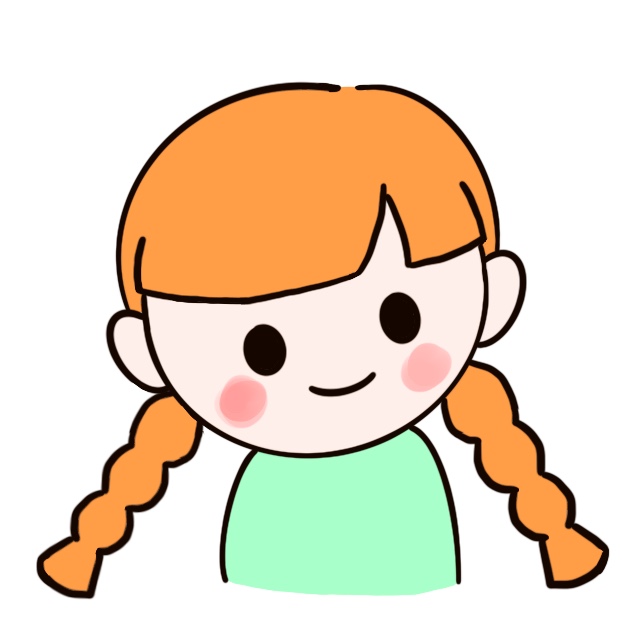
最初はアップルペンシルで操作してましたが、指の方が早いなと感じて以降は圧倒的に指派になりました。
テキストの一部分をコピーする
作成したテキストの一部分だけをコピーすることもできます。
コピーしたい部分を範囲指定→コピーする
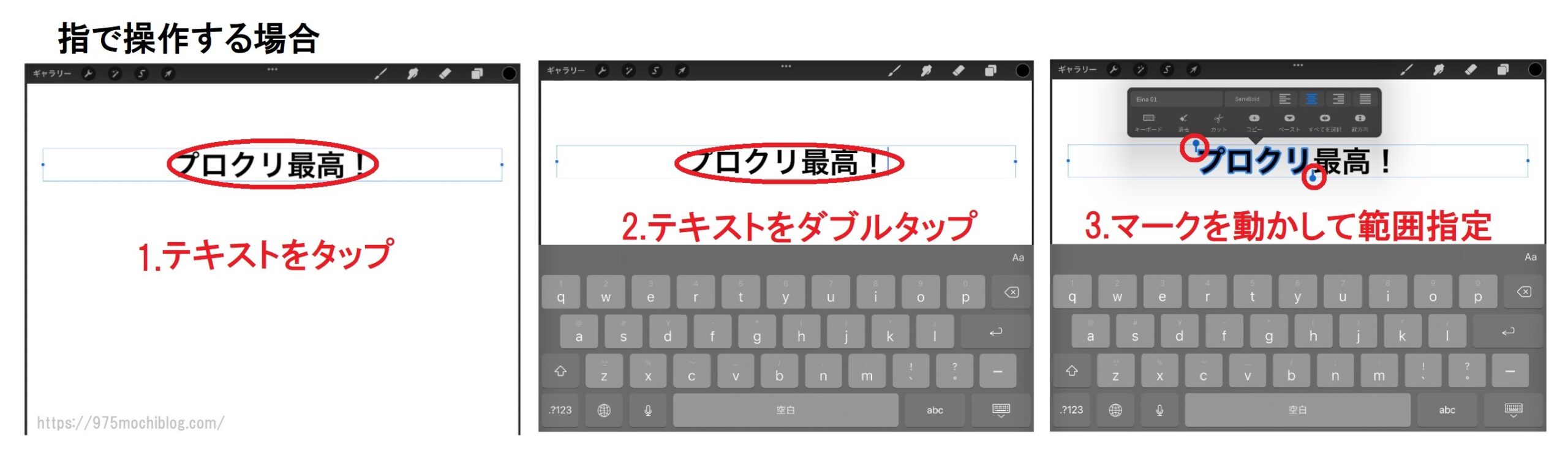
指で操作する場合は、テキストを1回タップ→キーボードが表示されたら、テキストをダブルタップ→範囲指定の手順でコピーしたい部分を選択できます。
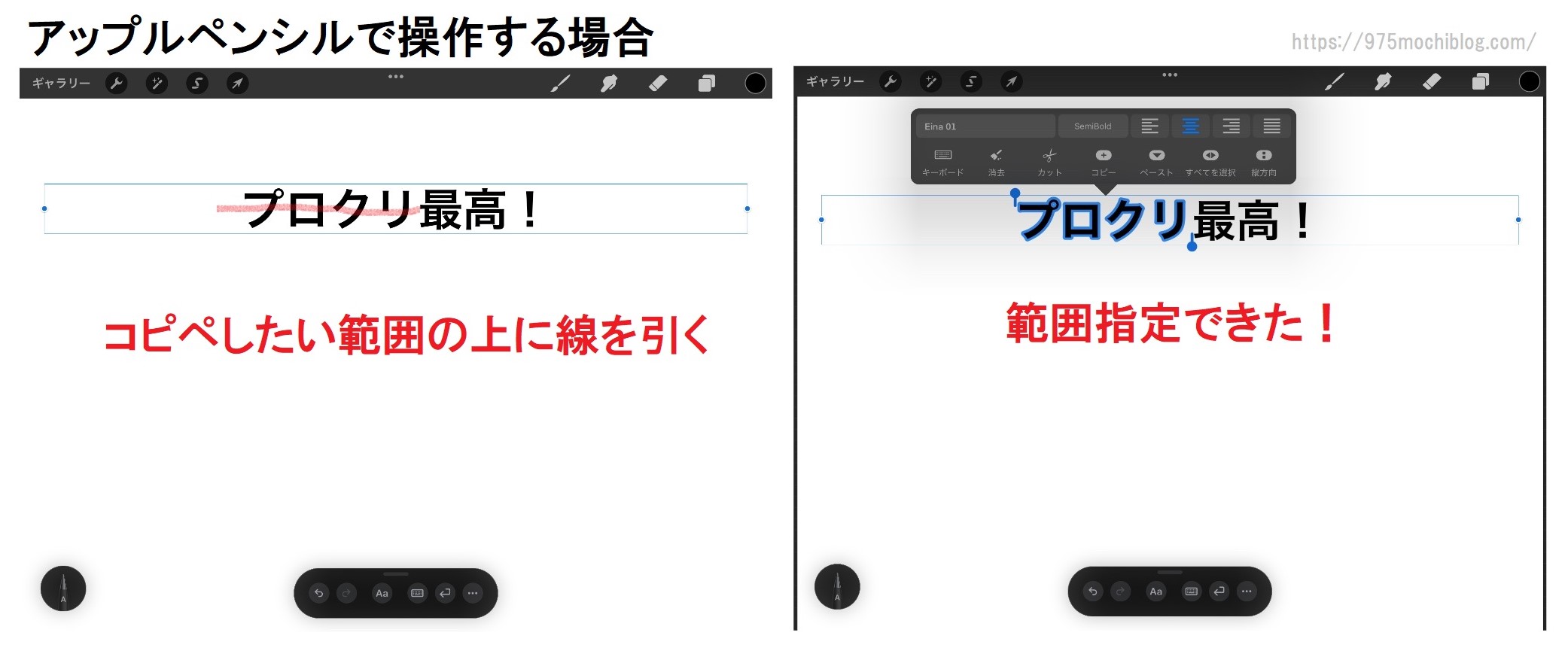
アップルペンシルで操作する場合は、テキストの上を線を引くようになぞると自動で範囲指定モードになります。
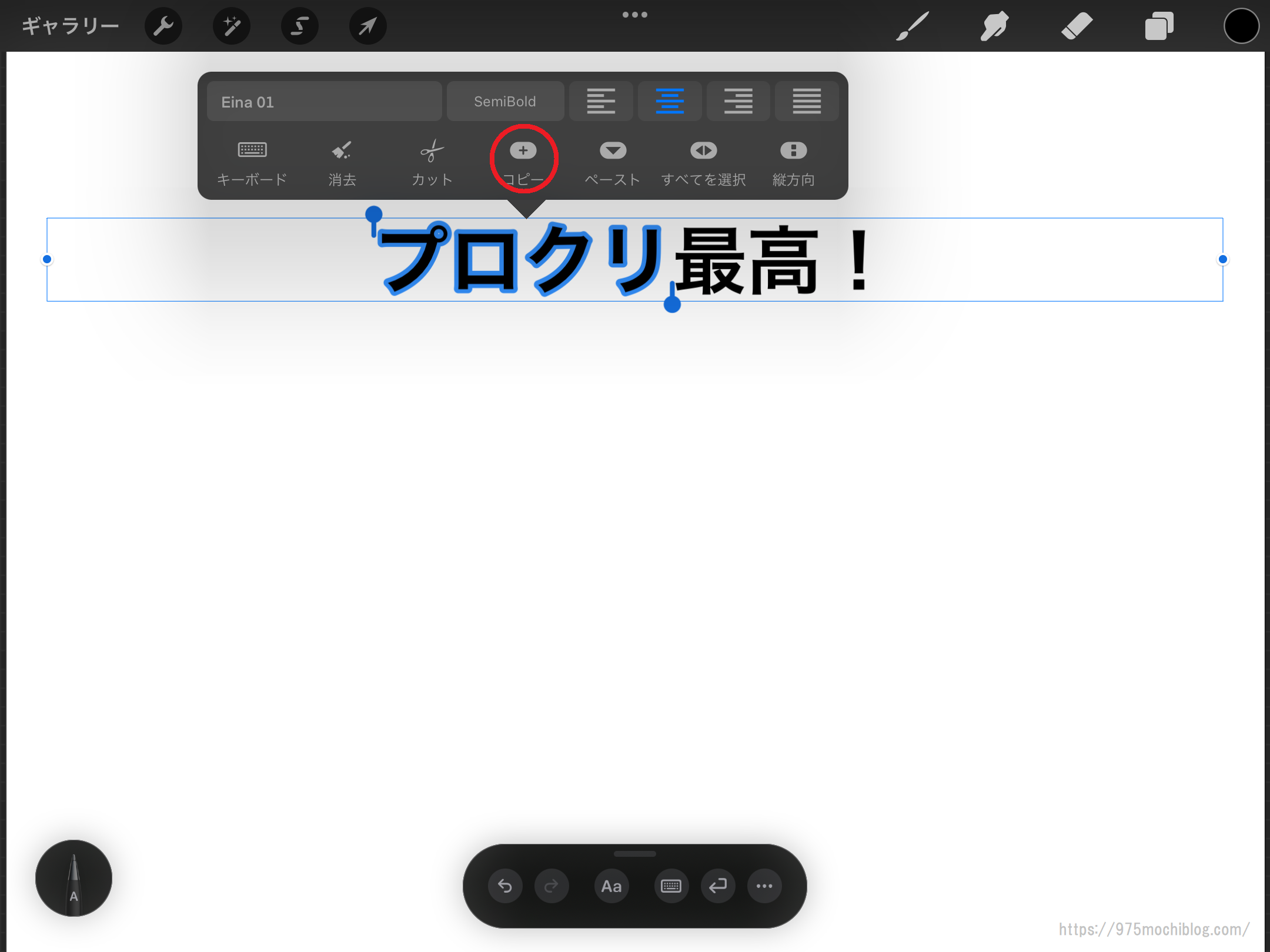
範囲を選択するとテキストの編集ツールが表示されるので、「コピー」をタップします。これで選択した範囲のコピーは完了です。
コピーしたテキストをペーストする
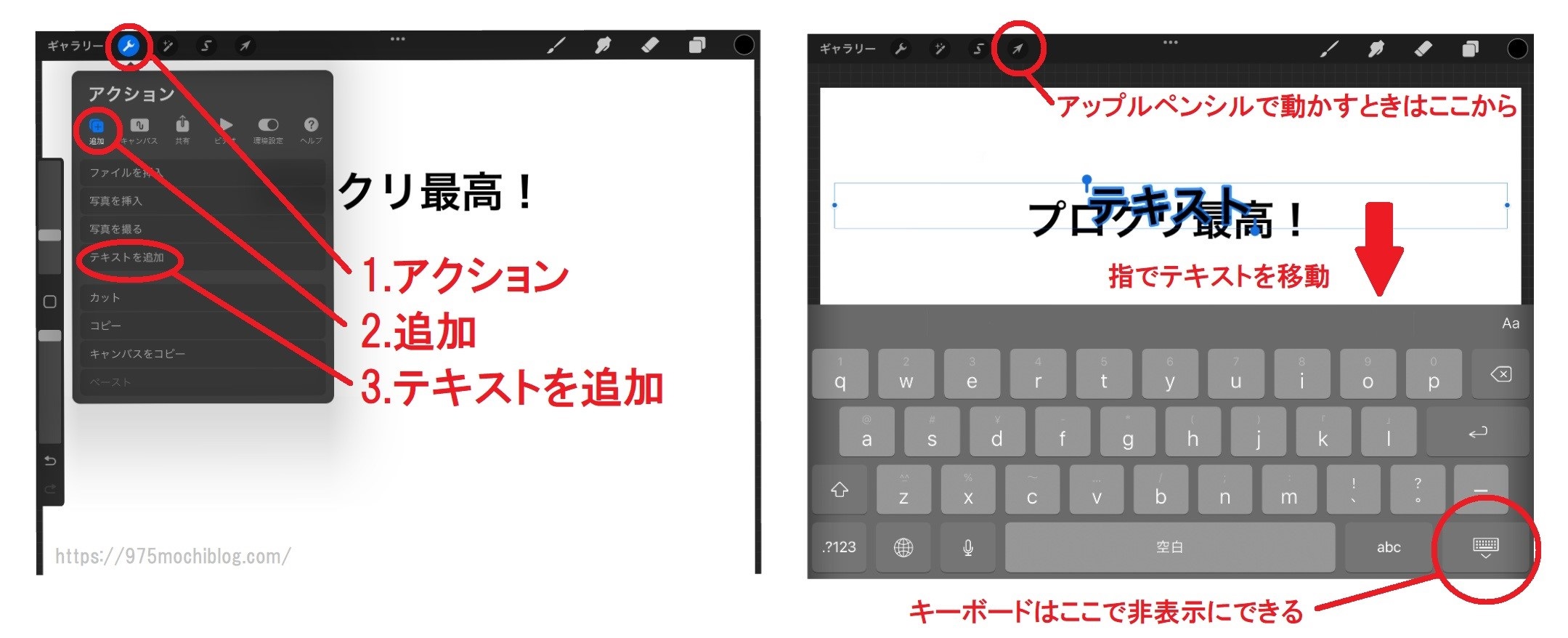
まずは、「アクション」→「追加」→「テキストの追加」から新しいテキストレイヤーを追加しましょう。テキスト同士が重なって見づらい場合は、指または「矢印マーク」を使って、テキスト全体を見やすい位置に移動させておくと後々便利です。
続いて、新しく追加したテキストを編集していきます。まずは不要な「テキスト」という文字を消去します。
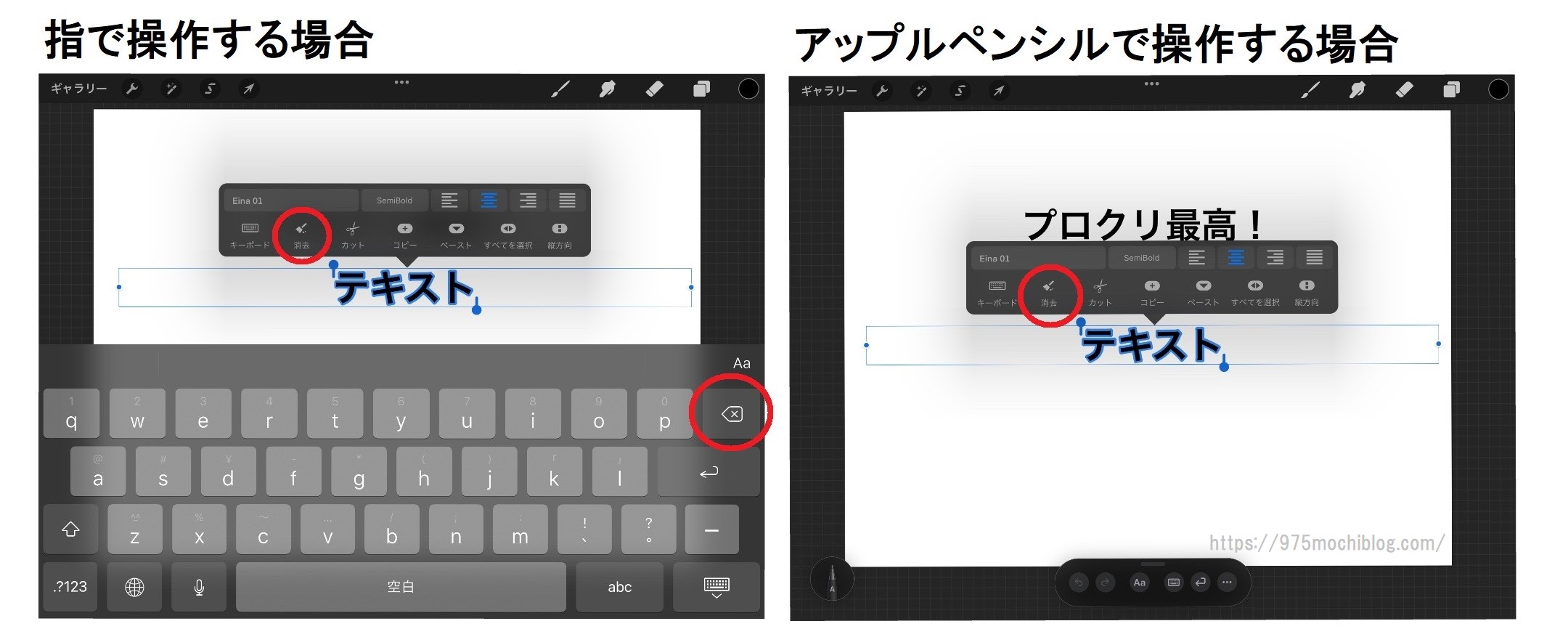
指で操作している場合は、表示されているキーボードまたはテキスト編集ツールを使って消去してください。(キーボードを非表示にしてしまった場合は、テキストそのものを1回タップすると再びキーボードが表示されます。)
アップルペンシルで操作している場合は、範囲指定した時と同じ要領でテキストの上に線を引いて、テキスト編集ツールの「消去」から消去します。(キーボードを呼び出してもOK)
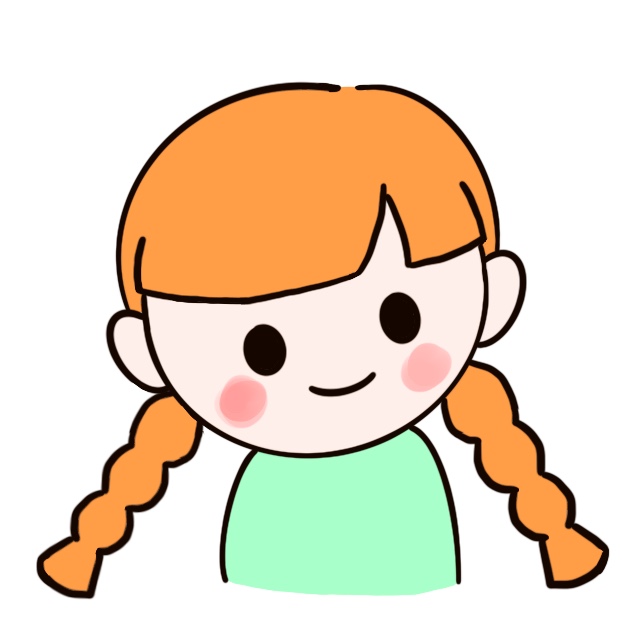
「消去」の横にある「カット」は「切り取り」です。「コピー」したものが上書きされてしまうので注意!
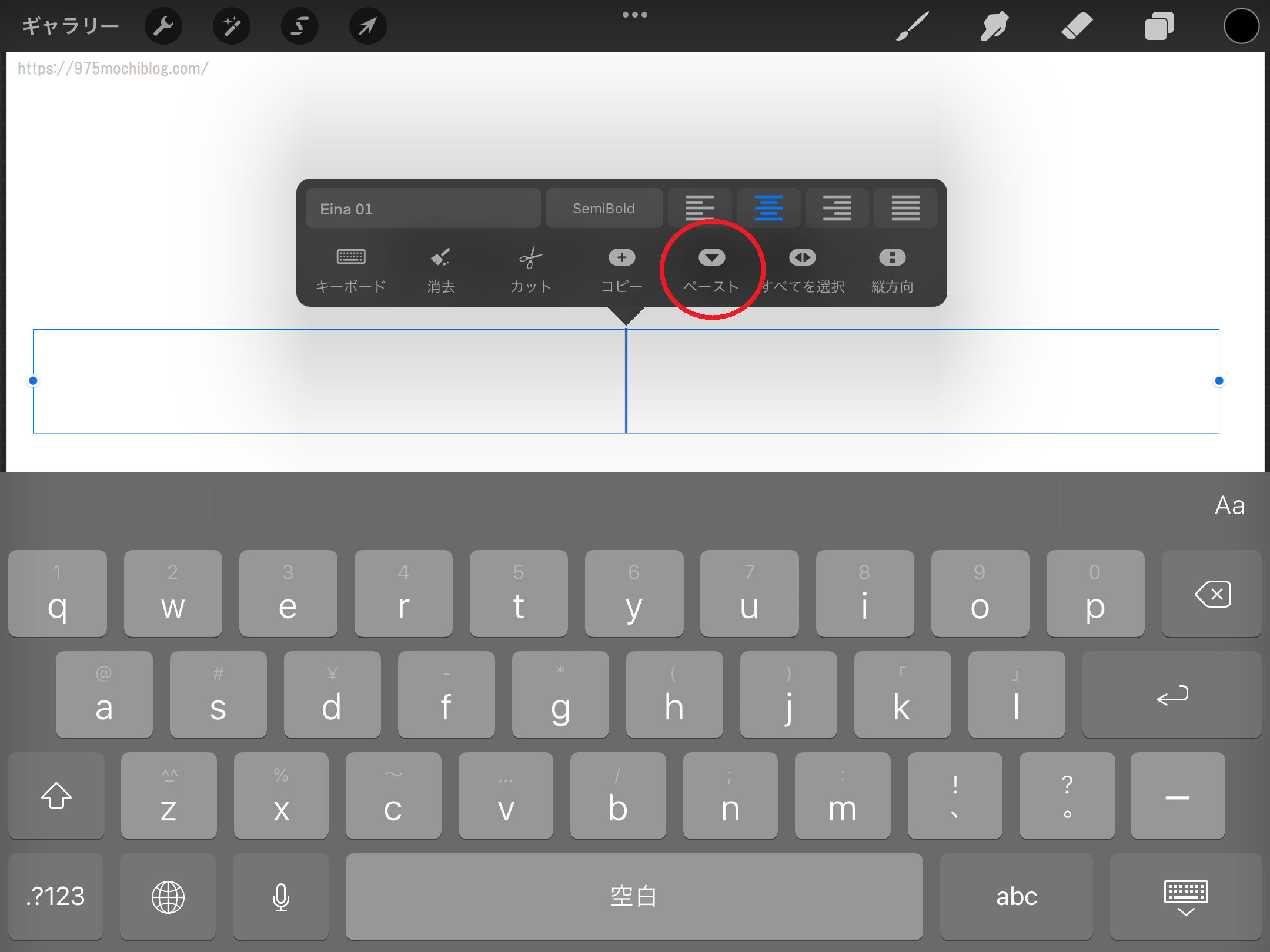
テキストが消去されたら、「ペースト」をタップします。
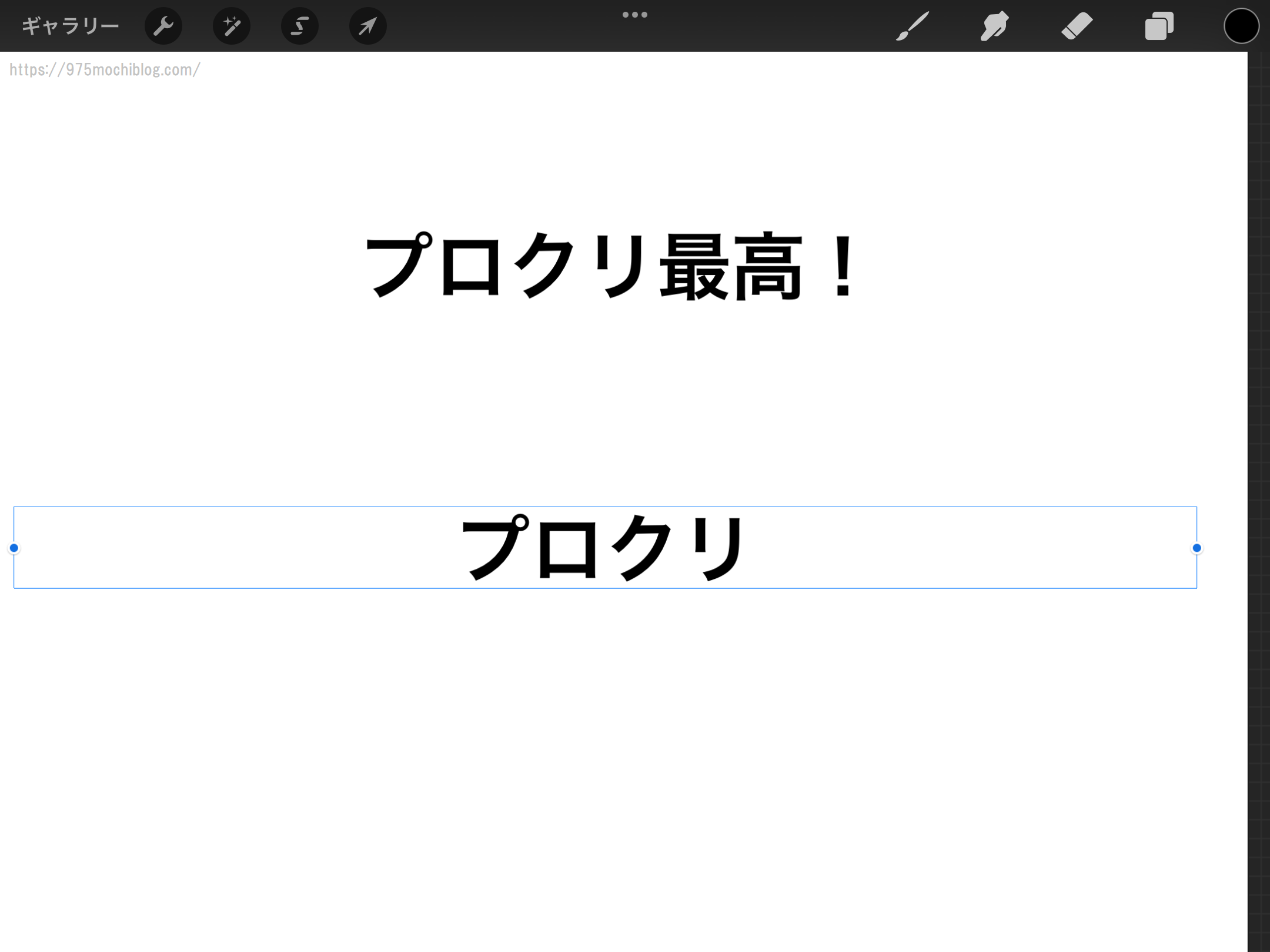
以上で、選択した部分だけコピー&ペーストすることができました。
プロクリエイトと他アプリ間でのテキストをコピー&ペースト
メモ帳やウェブサイトなど、他のアプリ上でコピーしたテキストを、プロクリエイト内にペーストすることもできます。iOSのテキストコピー機能を使ってコピーする→プロクリエイトでテキスト追加→ペーストの手順でできます。
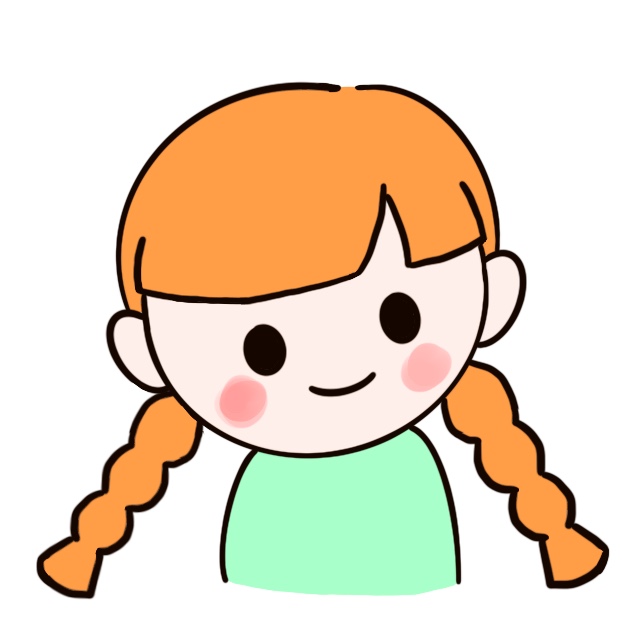
セリフや説明文など、作業時間以外の時にメモしておいたテキストをそのまま使えるのは便利かも!
また、同様に、プロクリエイトで作成したテキストを、他のアプリにペーストすることもできます。どんな時に役に立つのか、いまいち思いつきませんが、知っておくといつか使う時が来るかもしれません。
まとめ
以上がプロクリエイトでテキストをコピー&ペーストする方法でした。
私は基本的にアップルペンシルで操作するタイプですが、テキストの入力に関しては、指も上手く活用した方が、早く直感的な操作ができるような気がしました。たくさん使いながら慣れていきましょう!


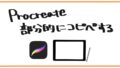
コメント